Общие сведения о «вариантах»
Для начала поговорим об использовании этого инструмента по назначению — для вариантного проектирования. Например, если нужно показать заказчику два варианта внутренней планировки квартиры:
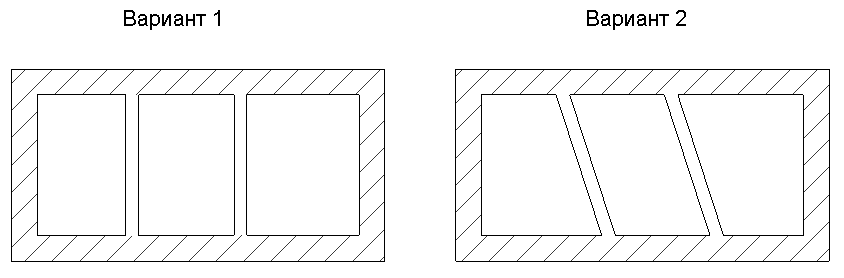
Как видно, варианты различаются только расположением перегородок. Идеально было бы разместить оба варианта в одной модели, но как-то переключаться между ними… И Ревит прекрасно умеет это делать.
Для начала создадим набор вариантов «Перегородки» и два варианта.
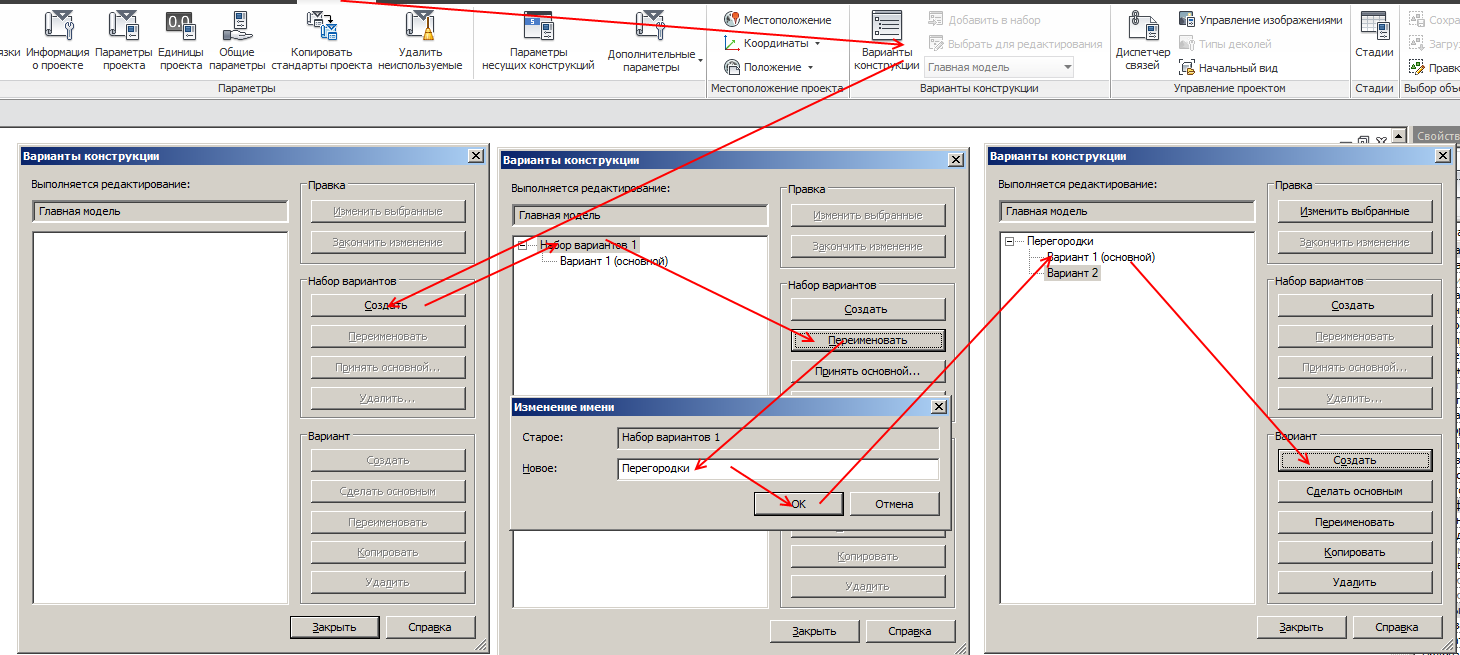
Для вариантов используется древовидная структура: есть «папки» — наборы вариантов, и «файлы» — собственно варианты. Если выбран набор вариантов — активны кнопки в группе «набор вариантов», если выбран вариант — соответственно, активны кнопки в группе «Вариант». Можно переименовать варианты, например.
Для того, чтобы было наглядней, создадим еще один набор вариантов «Наружные стены» и в нем — три варианта:
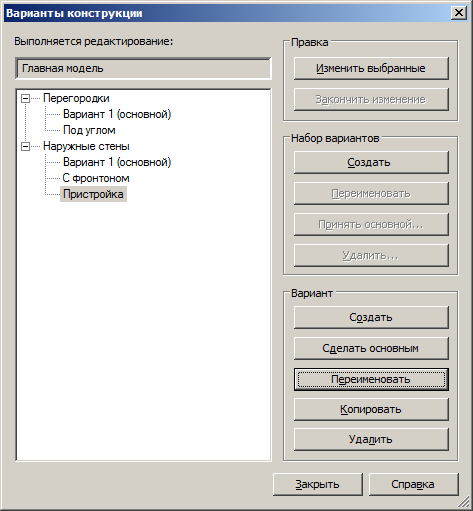
И наборов, и вариантов можно создать множество. Но у одного набора вариантов есть только один вариант, являющийся основным. Об этом чуть позже.
Все изменения в окне автоматически вносятся в файл, так что для продолжение просто закрываем окно.
После того, как варианты созданы, в строке состояния (внизу окна) станут активны инструменты:
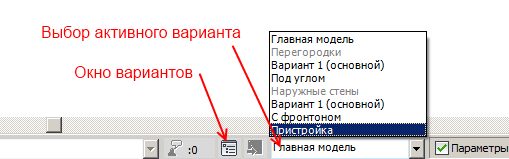
Видно, что у нас есть «главная модель», и наборы вариантов, в которых первым установлен основной вариант. Что все это означает? Сейчас проверим. Переключитесь на «Перегородки, вариант 1». Все элементы чертежа станут серого цвета и недоступны для редактирования. Нарисуем первый вариант перегородок:
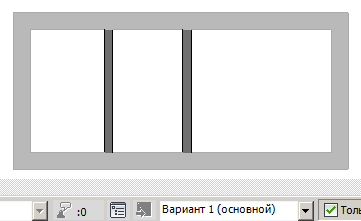
Переключимся в «Вариант 2» — и, конечно, он будет пустым. Нарисуем в нем второй вариант перегородок:
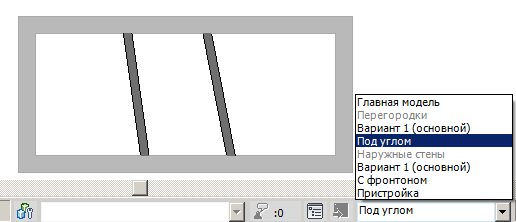
Наборов вариантов может быть много — будь внимательны, когда переключаетесь между ними. Если создадите элемент не в том варианте — переместить его будет невозможно.
Переключаемся обратно в «Главную модель» — и видим тут перегородки из «Варианта 1». Понятно — этот вариант назначен основным, и именно он будет виден в «Главной модели». Только выбрать и переместить эти стены нельзя — надо вначале перейти в «Перегородки, Вариант 1».
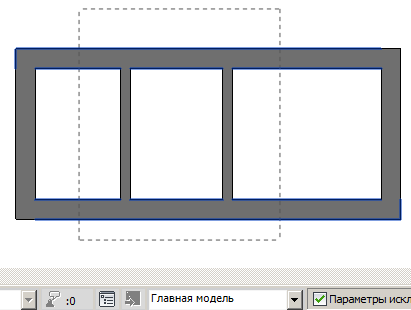
А изменения, вносимые в вариант «Под углом», никак не повлияют на другие элементы.
Итак, мы посмотрели оба варианта и выбрали вариант перегородок «Под углом». Переключимся на «главную модель», откроем окно вариантов, выберем вариант «Под углом» и щелкнем «Сделать основным» (если забыли предварительно перейти в главную модель, надо будет щелкнуть «Закончить изменение»):
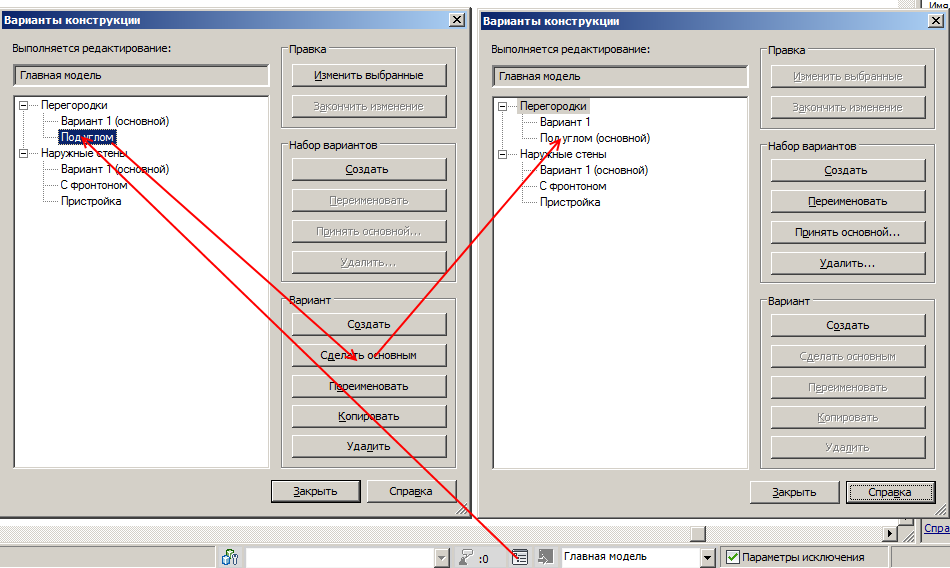
Теперь в режиме «Главной модели» будет видно вариант перегородок «под углом». Можно просмотреть модель, чтобы убедиться в том, что все получилось, как надо. После этого еще раз зайдем в окно вариантов, выберем набор «Перегородки» и щелкнем «Принять основной» (при необходимости — «Закончить изменение»):
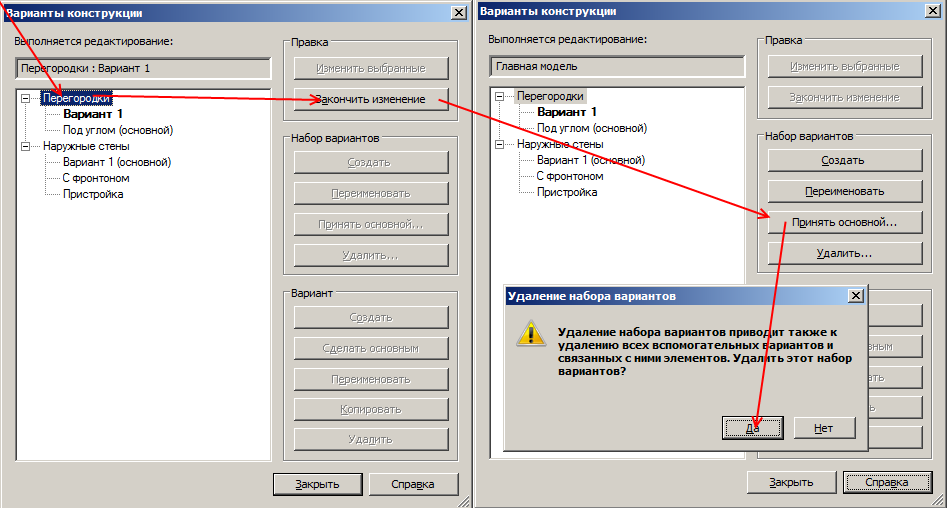
Элементы из варианта «Под углом» перейдут в главную модель, набор вариантов «Перегородки» и элементы из «Варианта 1» будут удалены. Вот и все.
Да, и еще: если удалить набор вариантов, то удалятся элементы из всех вариантов этого набора:
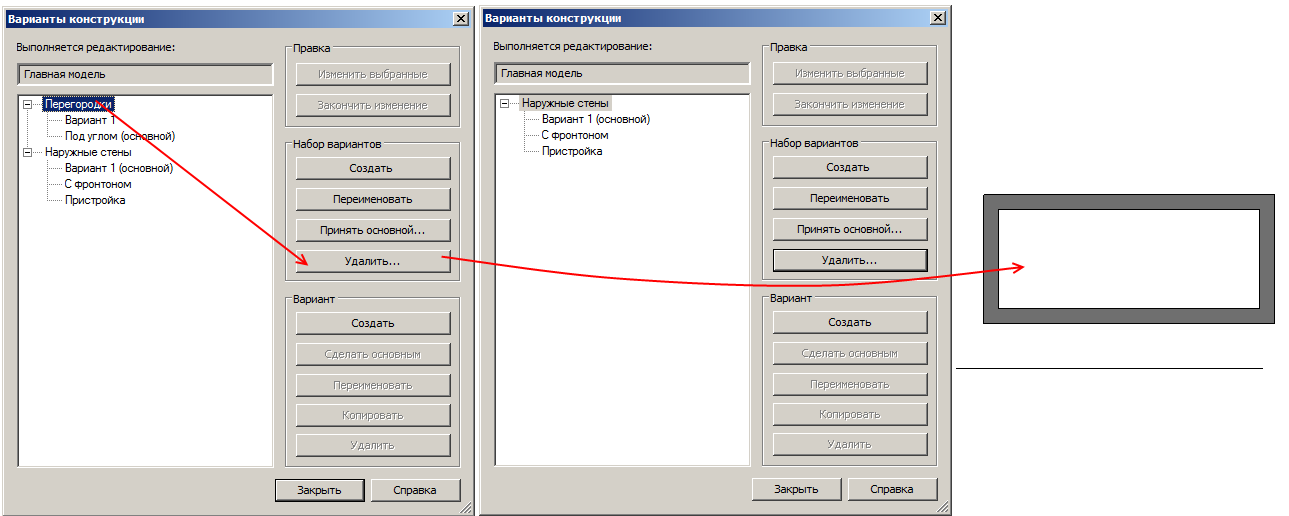
В следующей части поговорим о том, как передавать в варианты уже существующие элементы, о настройках видимости, а также о том, что же хорошего (и плохого!) вообще есть в этом инструменте.